Kürzlich haben viele Benutzer gemeldet, dass ihre Festplattenbelegung 100% beträgt, was dazu führt, dass das System langsamer wird oder sogar gar nicht mehr reagiert. In diesem Beitrag können Sie sich informieren, wie Sie das „100% Datenträgerauslastung“ Problem beheben.
Kürzlich berichten immer mehr Windows 10 Benutzer, dass Sie auf das Problem „100% Datenträgerauslastung“ gestoßen sind. Hier eine Frage von Windows 10 Benutzer von answers.microsoft.com:
100% Datenträgerauslastung ohne sichtbaren Grund
Ich habe jetzt schon seit ein paar Monaten das Problem, dass mein PC öfters für ein paar Sekunden bis Minuten hängt. Es scheint daran zu liegen, dass der Datenträger zu 100% ausgelastet ist, wie mir der Task Manager anzeigt. Allerdings werden meistens insgesamt bei den verschiedenen Programmen weniger als ein MB/s angezeigt. Selbst der Resourcenmonitor zeigt höchstens wenige MB/s an. Ich habe ein 1TB HDD Festplatte. Falls ihr noch irgendwelche weiteren Informationen braucht, sagt es einfach.
EDIT: Mein Internet ist nicht best und stürzt öfters ab. Die volle Datenträgerauslastung scheint meistens aufzutreten, wenn das LAN mal wieder nicht funktioniert.
Symptome
Woher können Sie sehen, dass die Datenträgerbelegung 100% beträgt. Woher können Sie erfahren, dass Sie das Problem der „100% Auslastung des Datenträgers“ haben? In Task-Manager, unter dem Tab Prozesse und Leistung können Sie sehen, dass die Datenträgerbelegung 100 beträgt. Das System bleibt eingefroren, bis sich die Datenträgerauslastung von 100% verringert. Dies kann im folgenden Screenshot beobachtet werden:
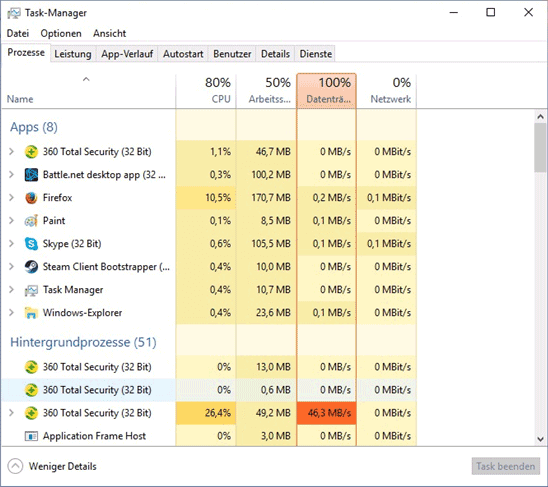
Darüber hinaus enthält das Systemereignisprotokoll zahlreiche Ereignisse mit der Ereignis-ID 129, die die Rücksetzungen des Festplattencontrollers darstellen.
Stört Sie die 100% Datenträgerauslastung in Windows? In dem nächsten Teil zeigen wir Ihnen Lösungen gegen die Festplattenbelastung in Windows 10, die einen Versuch wert sind.
Empfohlener Artikel: Vielleicht interessieren Sie sich auch dafür: 3 Lösungen, die Ihnen helfen, aus der Warnung „ Mangelnder Speicherplatz in Windows 7/8.1/10“ herauszukommen.
10 Lösungen zur 100% Datenträgerauslastung auf Windows Task-Manager
Video Tutorium
Lösung 1 – Ihr StorAHCLsys Driver reparieren
Microsoft-Support zufolge können die ID 129-Ereignisse, die Rücksetzungen des Festplattencontrollers, durch vielfältige Faktoren verursacht werden. Eins davon ist es, dass einige Advanced Host Controller Interface PCI-Express (AHCI PCIe)-Modi zu diese Symptom in Windows 10 beim Ausführen mit dem Eingangstreiber StorAHCI.sys-Treiber.
Aufgrund eines Firmware-Fehlers beendet das Solid-State-Driver (SSD) die Eingabe / Ausgabe nicht ordnungsgemäß, wenn der MSI-Modus (Message Signaled Interrupt) aktiviert ist. Daher versucht der Windows-Speicherstapel das Gerät zurückzusetzen, nachdem er einige Zeit auf den nicht mehr reagierenden Lesen- / Schreibenprozess gewartet hat.
Deshalb gilt als erste Lösung zur Behebung „Datenträger 100% Auslastung Windows 10“ die Deaktivierung des MDI-Modus durch den Register. Folgen Sie der Anleitung wie folgt:
Erster Teil: Stellen Sie fest, ob Sie den Eingangsteiber AHCI (StorAHCLsys) ausführen
Schritt 1. Drücken Sie „Win + R“, damit der Ausführungsdialog aufgerufen wird. Geben Sie „devmgmt.msc“ ein und drücken Sie die Eingabetaste.
Schritt 2. Unter „IDE ATA/ATAPI-Controller“ klicken Sie auf „Standardmäßiger SATA AHCI-Controller“ mit der rechten Maustaste und wählen Sie „Eigenschaften“
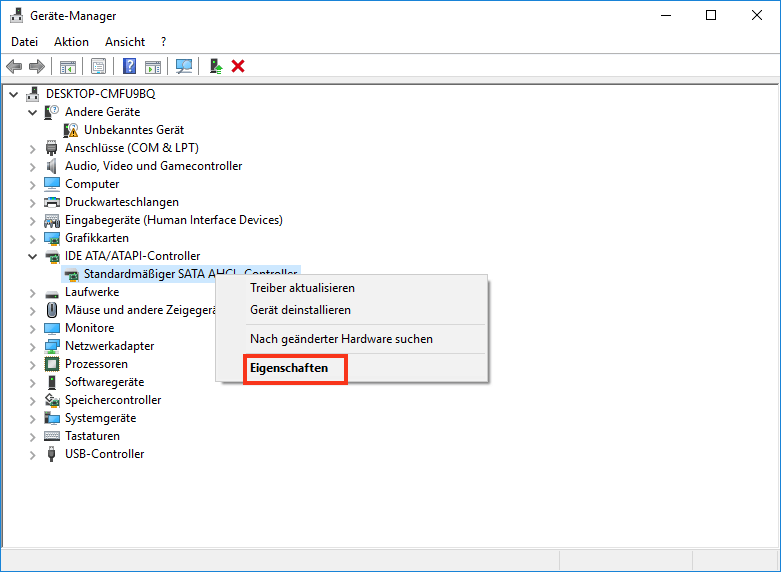
Schritt 3. Wählen Sie unter dem Tab „Treiber“ die Option „Treiberdetails“, wenn Sie „storahci.sys“ auf der Liste finden, führen Sie den Eingangstreiber aus.
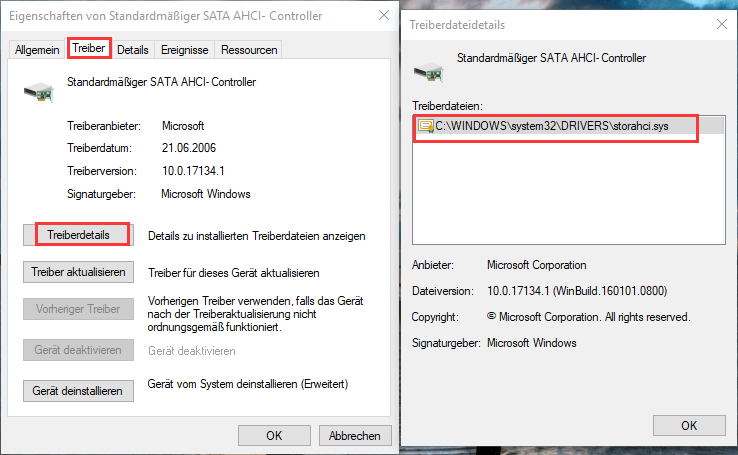
Zweiter Teil: MSI für den Controller im Register deaktivieren
Schritt 1. In demselben Eigenschaftenfenster wählen Sie unter dem Tab „Details“ die Option „Geräteinstanzpfad“ von dem „Eigenschaft“ Auswahl-Menü aus. Bitte beachten Sie den Wert, der von PCIVEN startet, was beim dritten Schritt sehr nützlich ist.
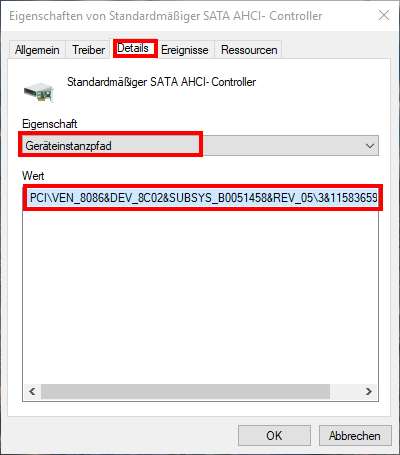
Schritt 2: Öffnen Sie den Registrierungs-Editor durch Eingabe von „regedit“ auf demselben Ausführungsdialog.
Schritt 3: Navigieren Sie zu „HKEY_LOCAL_MACHINESystemCurrentControlSetEnumPCI<AHCI Controller>Device ParametersInterrupt ManagementMessageSignaledInterruptProperties“ wobei <AHCI-Controller> auf den in Schritt 1 erwähnten Geräteinstanzpfad verweist. Ändern Sie anschließend den Wert des MSISupported-Schlüssels von „1“ bis „0“.
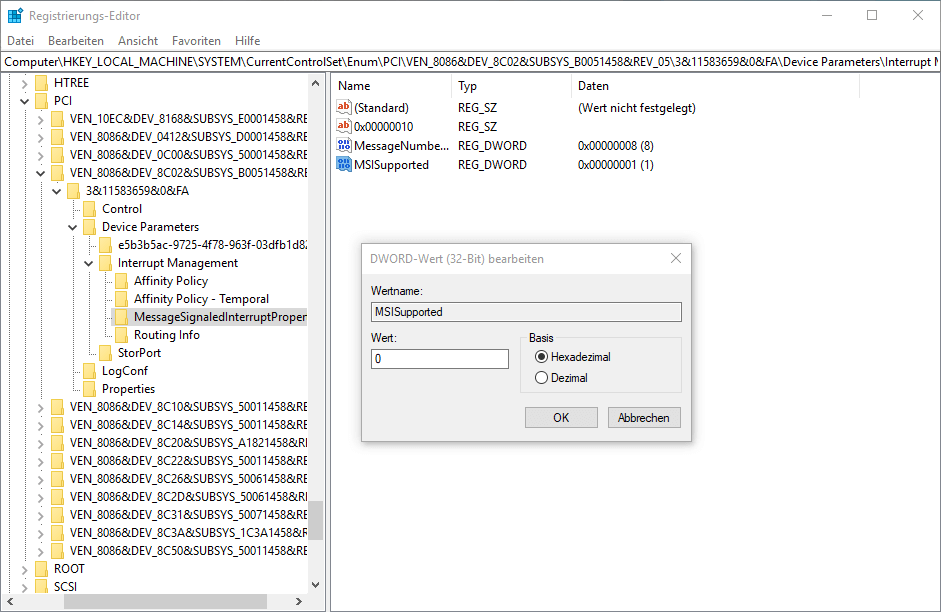
Starten Sie den Computer erneut und überprüfen, ob es für Ihren Computer funktioniert.
Lösung 2 – Energieoptionen von „Ausbalanciert“ zu „Höchstleistung“ ändern
Nach den Rückmeldungen von den Betroffenen funktioniert die Änderung der Energieoptionen von „Ausbalanciert“ zu „Höchstleistung“ gut in diesem Fall, also bei 100% Datenträgerauslastung in Windows 10. Details sind im Folgenden:
Wählen Sie Energieoptionen > Energiesparplan bearbeiten> Erweiterte Energieeinstellungen ändern, wählen Sie „Höchstleistung“ von dem Auswahl-Menü und stellen Sie sicher, dass alle Planeinstellungen als Standard sind. Los geht´s!
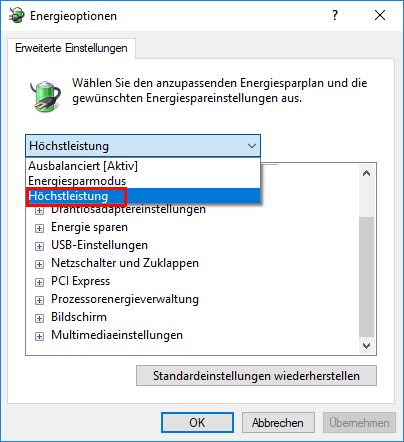
Lösung 3 – Einstellungen in Google Chrome und Skype ändern
Eine Menge Benutzer empfehlen auch, die Einstellungen in Google Chrome und Skype zu ändern. Aus einigen unbekannten Gründen könnte eine besondere Verbindung zwischen den Einstellungen von Skype und Google Chrome zu dem Problem „Festplattenbelegung 100%“ in Windows führen. Hier die Verfahren zum Korrigieren dieser Einstellungen:
Schritt 1: Gehen Sie auf „Einstellungen“ in Google Chrome.
Schritt 2: Scrollen Sie in diesem Fenster herunter und klicken Sie auf „Erweitert“.
Schritt 3: Unter der Kategorie „Datenschutz und Sicherheit“, stellen Sie sicher, dass die Option „Vorhersagefunktion zum schnelleren Laden von Seiten verwenden“ deaktiviert wird. Außerdem stellen Sie sicher, dass die Option „Apps im Hintergrund ausführen, wenn Google Chrome geschlossen ist“ unter der Kategorie „System“ auch deaktiviert wird.
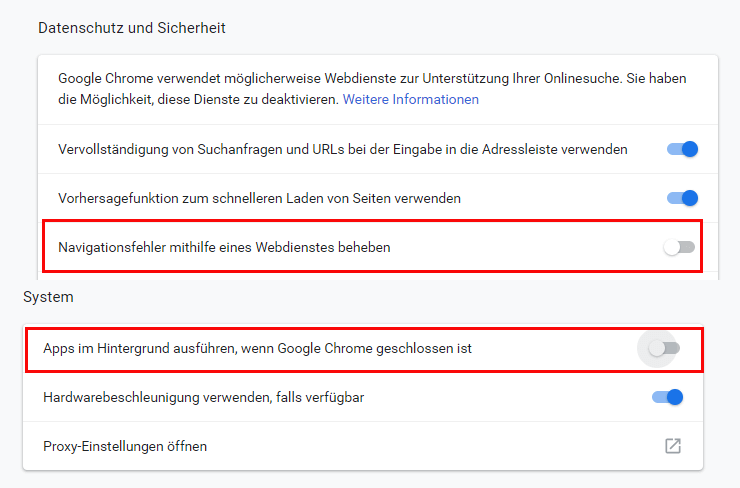
Schritt 4: Stellen Sie sicher, ob Ihr Skype in der Task-Leiste geschlossen wird.
Schritt 5: Öffnen Sie Ihren Windows-Explorer und öffnen Sie „C:Program Files (x86)SkypePhone“
Schritt 6: Klicken Sie mit der rechten Maustaste auf „Skype.exe“ und wählen Sie „Eigenschaft“ von dem Kontextmenü. Dann öffnen Sie den Tab „Sicherheit“ und wählen Sie „Bearbeiten…“
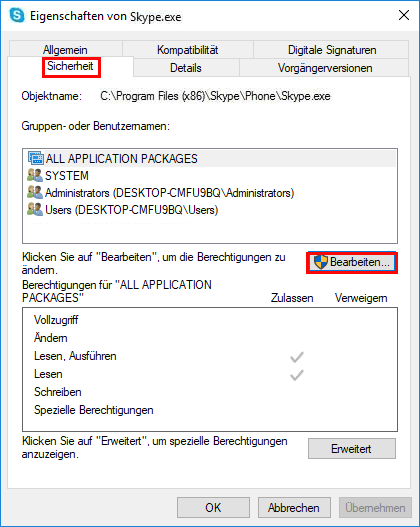
Schritt 7: Wählen Sie „ALL APPLICATION PACKAGES“ aus und dann klicken Sie die Option „Schreiben“ an. Schließlich klicken Sie auf „Übernehmen“ und „OK“, dann nochmal „OK“, um die Änderungen zu speichern.
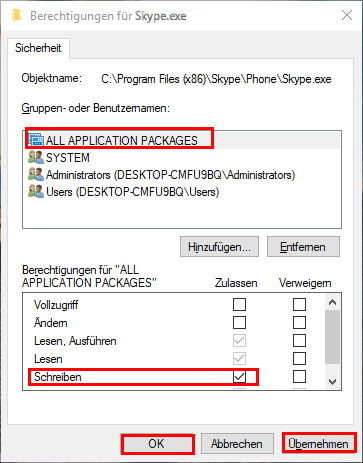
Nun überprüfen Sie in Task-Manager, ob das Problem „hohe Festplattenbelegung“ in Windows 10 gelöst wurde. Wenn nicht, deinstallieren Sie Skype und aktualisieren Sie Chrome auf V64 oder erweitere Versionen.
Lösung 4 – Windows Search deaktivieren
Windows Search ermöglicht es, Dateien auf Ihrem PC schnell zu finden. Wenn Sie es gar nicht verwenden, können Sie es vollständig deaktivieren. Deaktivierung des Windows Searchs beendet das Indizieren aller Dateien. Allerdings empfehlen wir zuerst eine zeitweilige Deaktivierung von Windows Search, um zu bestimmen, ob es Ihrem Problem der „100% Datenträgerauslastung“ zugrunde liegt.
Erster Teil: Windows Search vorläufig deaktivieren
Schritt 1: Drücken Sie die Tastaturkombination „Win + X“ und wählen Sie die Option „Eingabeaufforderung (Administrator)“. Dann berechtigen Sie seine Benutzerkontensteuerung.
Schritt 2: Geben Sie „net stop WSearch“ in dem Eingabeaufforderungsfenster ein und drücken Sie die Eingabetaste.
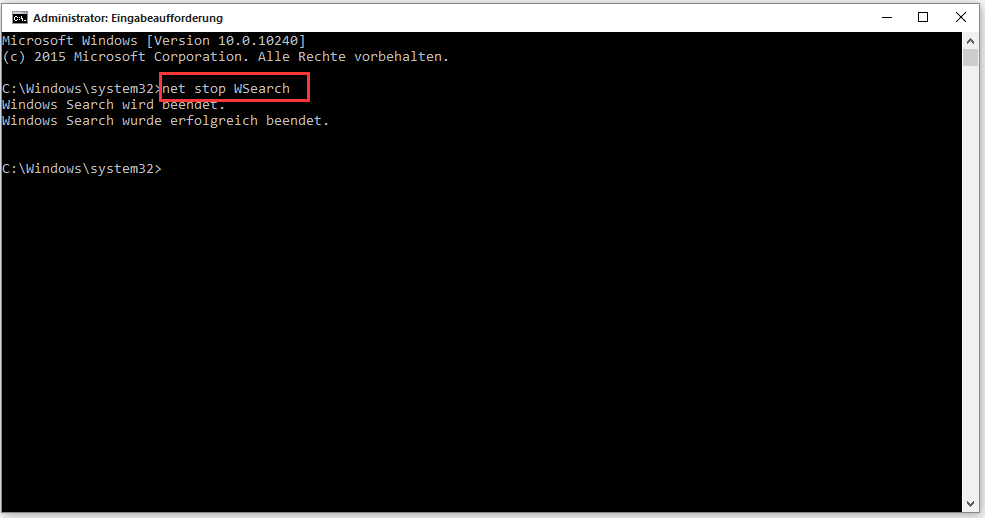
Überprüfen Sie, ob Ihre Festplattenbelegung und Leistungen Ihres Computers verbessert werden. Wenn ja, sollten Sie Windows Search dauerhaft deaktivieren. Das Verfahren wird im folgenden beschrieben.
Zweiter Teil: Windows Search dauerhalft deaktivieren
Schritt 1. Drücken Sie die Tastaturkombination „Win + R“, um den Ausführungsdialog aufzurufen. Dann geben Sie „services.msc“ ein und drücken Sie die Eingabetaste.
Schritt 2. Suchen Sie „Windows Search“ und öffnen Sie den Einstellungsdialog per Doppelklick.
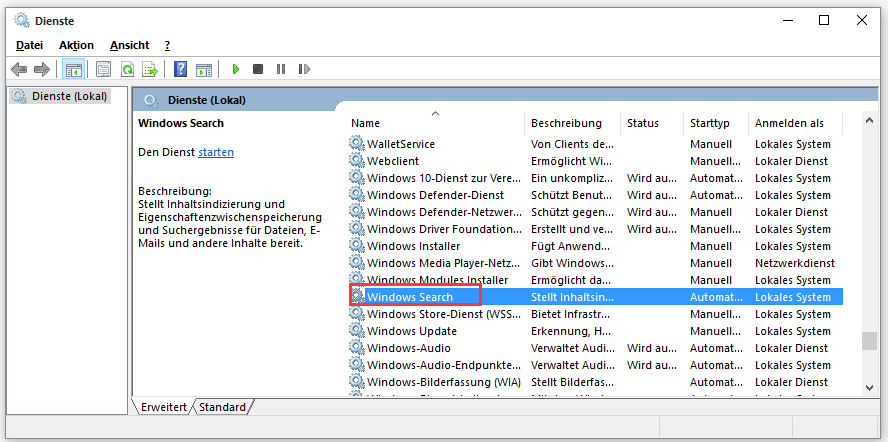
Schritt 3. Ändern Sie die Starttypoption zu „Deaktiviert“, klicken Sie auf „Übernehmen“ und dann „OK“, um Ihre Änderung zu speichern.
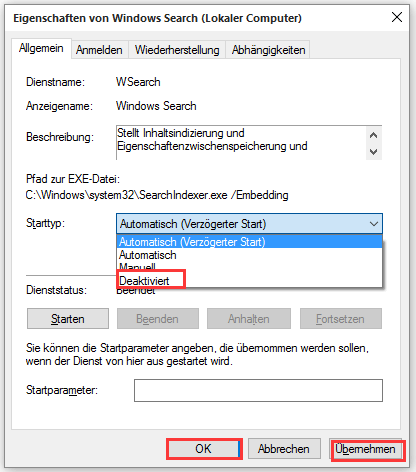
Überprüfen Sie, ob diese Methode zum Lösen des Problems „Datenträger 100% Auslastung“ funktioniert.
Lösung 5. Diensthost SuperFetch deaktivieren
Diensthost SuperFetch hilft dabei, Bootzeit zu verringern und die Effizienz der Programme, die geladen werden müssen, zu verbessern. Allerdings wird es als eine mögliche Ursache zur hohen Datenträgerbelegung in Windows gesehen. Hier wird gezeigt, wie dieser Dienst beendet wird:
Schritt 1: Drücken Sie die Tastaturkombination „Win + X“ und wählen Sie die Option „Eingabeaufforderung (Administrator)“. Dann berechtigen Sie seine Benutzerkontensteuerung.
Schritt 2: Geben Sie „net stop superfetch“ in dem Eingabeaufforderungsfenster ein und drücken Sie die Eingabetaste.
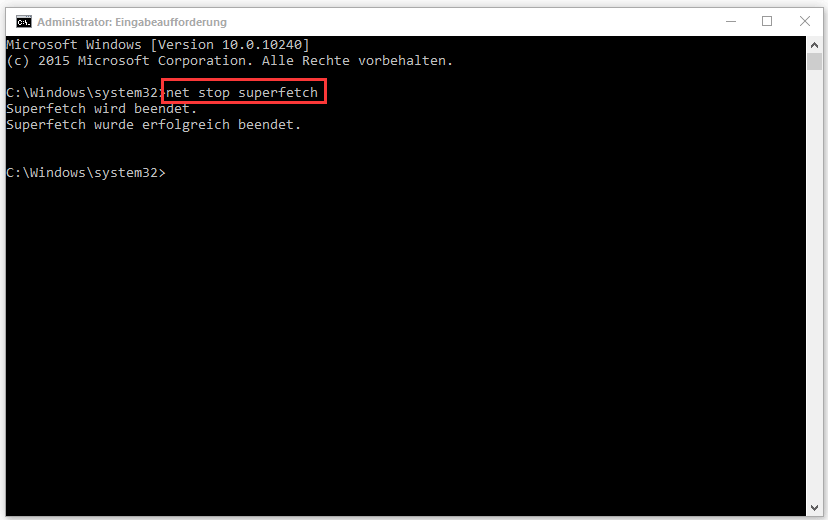
Warten Sie bitte eine Weile geduldig und dann überprüfen Sie, ob Ihre Computerleistung beim Starten verbessert wird.
Lösung 6 – Antivirenprogramm deaktivieren
Wenn Sie einige Antivirenprogramme oder Anti-Malwareprogramme auf dem Computer installiert haben, können Sie diese vorläufig deaktivieren, damit Sie feststellen können, ob sie Ihrem Problem „100 Prozent Datenträgerauslastung“ zugrunde liegen. Wenn sich der Belegungszustand Ihres Computers normalisiert, sollten Sie sich vielleicht an den Anbieter dieser Software wenden.
Wenn dieser Anbieter Ihnen keine Hilfe bieten kann, brauchen Sie sich auch keine Sorgen zu machen. Microsoft hat seine eigene standardmäßige Anti-Malware, also Windows Defender. Es wird automatisch aktiviert, ganz gleich, ob Sie andere Antivirenprogramme installieren oder nicht. Deshalb ist Windows Defender immer da, auch wenn Sie die von Ihnen selbst installierten Programme deaktivieren.
Lösung 7 – Jedes Update für Flash Player deinstallieren
Deinstallation von jedem Update für Flash Player wird auch als eine gute Lösung betrachtet, die vielen Benutzer beim Beheben dieses „Datenträgerbelegung 100% Windows 10“ Problems hilft. Die Schritte sind wie folgt:
Öffnen Sie Einstellung > Update und Sicherheit > Windows Update > Updateverlauf anzeigen > Update deinstallieren. Dann deinstallieren Sie das Update für Flash Player.
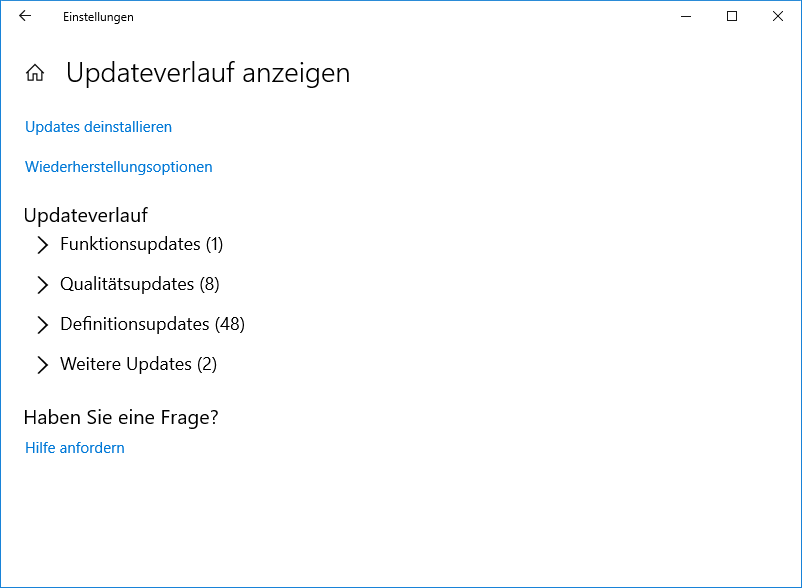
Lösung 8 – Virtuellen Arbeitsspeicher Zurücksetzen
Virtueller Arbeitsspeicher ist ein Teil Ihrer Festplatte und als eine Erweiterung des physischen Speicherplatzes Ihres Computers anzusehen. Wenn das RAM nicht ausreicht, eine Aufgabe auszuführen, speichert Windows vorläufig die Dateien im virtuellen Arbeitsspeicher und tauscht sie wieder auf RAM, wenn nötig. Unrechtem virtuellem Arbeitsspeicher könnte hohe Festplattenbelegung in Windows 10 verursacht.
Hier finden Sie das Verfahren, wie der virtuelle Arbeitsspeicher zurückgesetzt wird.
Schritt 1. Drücken Sie „Win + E“, damit der Windows- Explorer geöffnet wird. Wechseln Sie links zur Kategorie „Dieser PC“, klicken Sie mit der rechten Maustaste darauf und wählen Sie „Einstellungen“. Dann wählen Sie „Erweiterte Systemeinstellungen“ in dem linken Bereich.
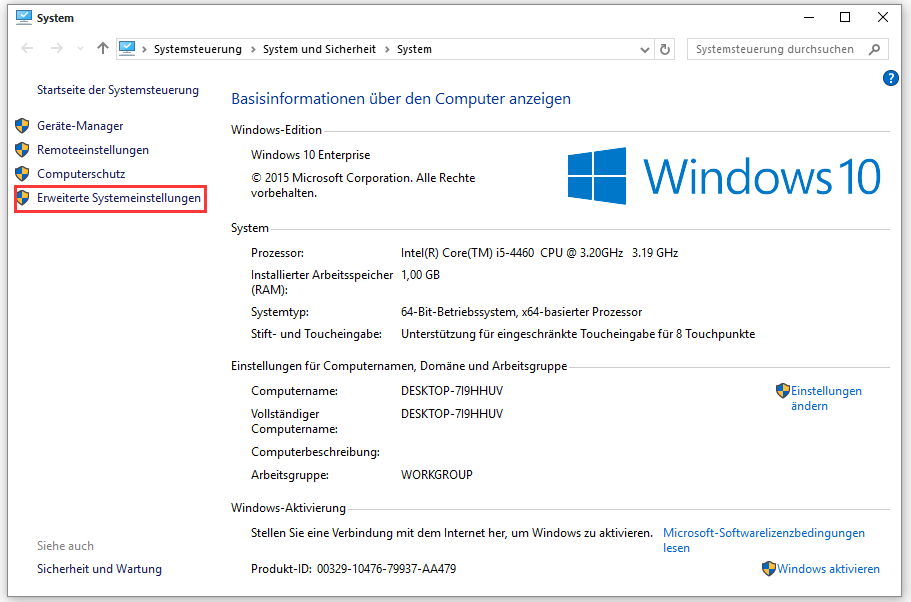
Schritt 2. Klicken Sie „Einstellungen“ unter dem Tab „Erweitert“.
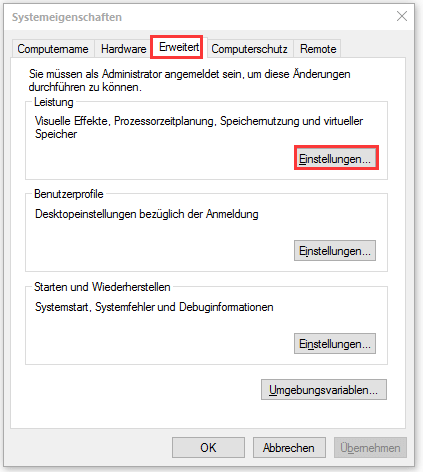
Schritt 3. Wählen Sie die Option „Ändern“ unter dem Tab „Erweitert“ in dem Bereich „Virtueller Arbeitsspeicher“.
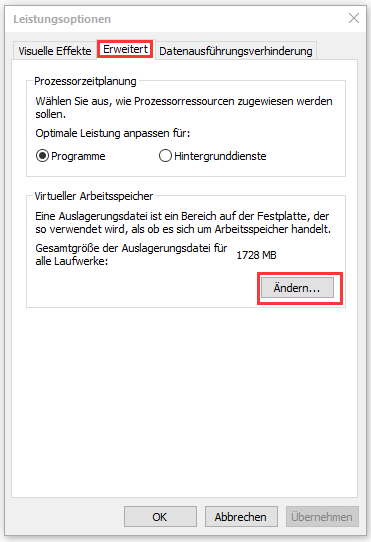
Schritt 4. Stellen Sie sicher, dass die Option „Auslagerungsdateigröße für alle Laufwerke automatisch verwalten“ nicht angekreuzt ist. Dann heben Sie Ihr Systemlaufwerk hervor und definieren Sie die Anfangsgröße und die maximale Größe für Ihren virtuellen Arbeitsspeicher.
(2) Maximale Größe: Es wird empfohlen, diesen Wert auf das 1,5-fache Ihres physischen Arbeitsspeichers festzulegen. Wenn Ihr PC eine 4 GB(4096 MB) RAM besitzt, sollte das Wert mehr als ungefähr 6. 144 MB(4096 MB x 1,5) sein.
Anschließend klicken Sie auf „Festlegen“ und dann auf „Ok“, um fortzusetzen.
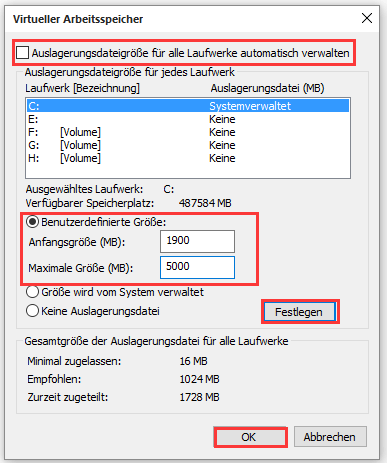
Schritt 5. Jetzt ist es höchste Zeit, alle temporären Dateien auf Ihrem PC zu bereinigen. Drücken Sie „Win+R“ um das Ausführungsdialog auszurufen. Dann geben Sie „temp“ ein und drücken Sie die Eingabetaste. Auf diese Weise wird sich Windows-Explorer auf den Ordner für Temporärdateien berufen.
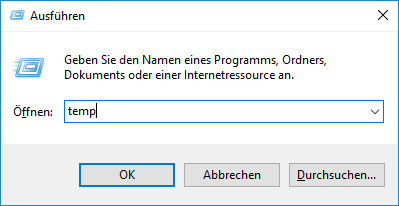
Schritt 6. Wählen Sie alle Dateien in diesem Ordner aus und löschen Sie diese.
Gedulden Sie sich eine Weile und überprüfen, ob „Windows 10 100 Datenträgerauslastung“ repariert wird.
Lösung 9 – Windows Update Service deaktivieren
Einige Benutzer deuten an, dass Windows Update Service auch einen Grund für „100 Datenträgerauslastung Windows 10“ sein kann. Sie können es zuerst deaktivieren und dann überprüfen.
Schritt 1. Führen Sie „services.msc“ aus und drücken Sie „OK“.
Schritt 2. Scrollen Sie herunter, finden Sie „Windows Update“ und klicken sie es mit einem Doppelkick an.
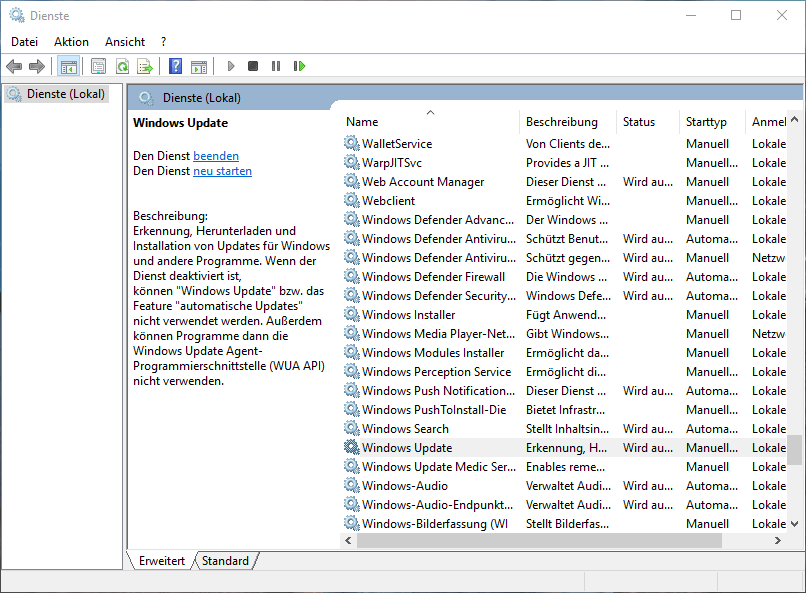
Schritt 3. Wählen Sie „Deaktiviert“ in dem Auswahl-Menü von Starttyp in dem Pop-Fenster. Dann drücken Sie „Beenden“, „Übernehmen“ und „OK“ nacheinander.
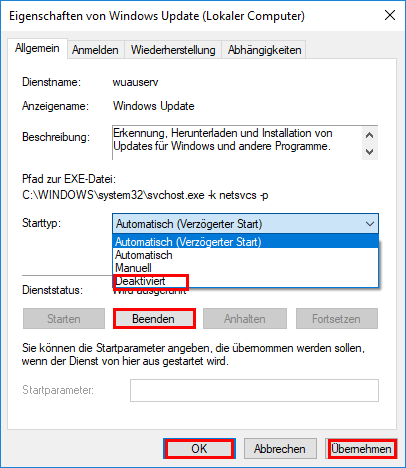
Für mehr Informationen lesen Sie bitte „Wie wird Windows 10 Update deaktiviert“.
Lösung 10 – Optionen in Explorer ändern
Schritt 1. Öffnen Sie Explorer und klicken Sie „Optionen“ unter dem Tab „Ansicht“.
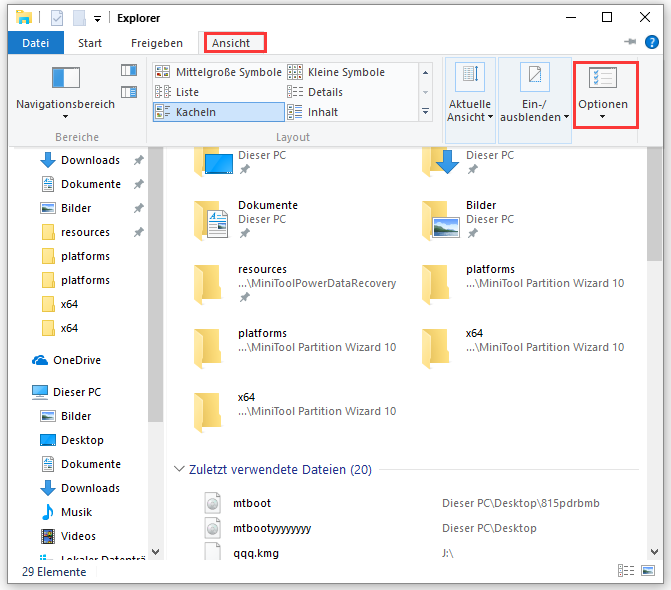
Schritt 2. Deaktivieren Sie die folgenden zwei Optionen unter dem Tab „Suchen“
- Komprimierte Dateien(.ZIP, CAB usw.) einbeziehen
- Immer Dateinamen und –inhalte suchen (dieser Vorgang kann einige Minuten dauern)
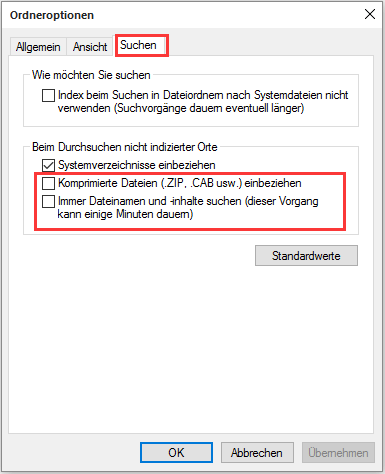
Schritt 3. Klicken Sie auf „übernehmen“ & „OK“.
Andere Lösungen, die auch versuchswert sind.
Wenn Sie schon bis hier lesen, möchte ich Ihnen einige weitere Vorschläge machen, mit denen einige Benutzer erfolgreich das Problem „100% Datenträgerauslastung“ bewältigt haben.
- Adobe Creative Cloud und Photoshop CC entnehmen. Vielleicht müssen Sie diese zuerst aktivieren, bevor Sie sie deinstallieren können.
- Gerätelaufwerk deinstallieren und den PC neu starten.
- „Intel Rapid Start Technology“ in BIOS deaktivieren.
Wenn alle oben genannten Lösungen Ihnen nicht helfen können, lesen Sie weiter Lösung 11 und Lösung 12.
Lösung 11– Überprüfen Sie den Datenträger
Wenn alle oben erwähnten Lösungen Ihnen nicht helfen können, ist es notwendig, Ihre Festplatte zu überprüfen. Sie können es mit Hilfe vom kostenlosen Partition-Manager erledigen, was den Vorgang mit einigen Klicken vereinfacht. Mit diesem Tool können Sie Datenträger und Partitionen unter verschiedenen Aspekten verwalten, obwohl Sie kein Profi sind. Laden Sie MiniTool Partition Wizard herunter und installieren Sie es auf Ihrem Computer.
{loadmodule mod_custom,Article Down Button – PW Free}
Schritt 1. Wählen Sie auf der Hauptschnittstelle von MiniTool Partition Wizard die Systempartition von der Laufwerksanzeige aus und wählen Sie „Dateisystem überprüfen“ von dem Aktionsbereich.
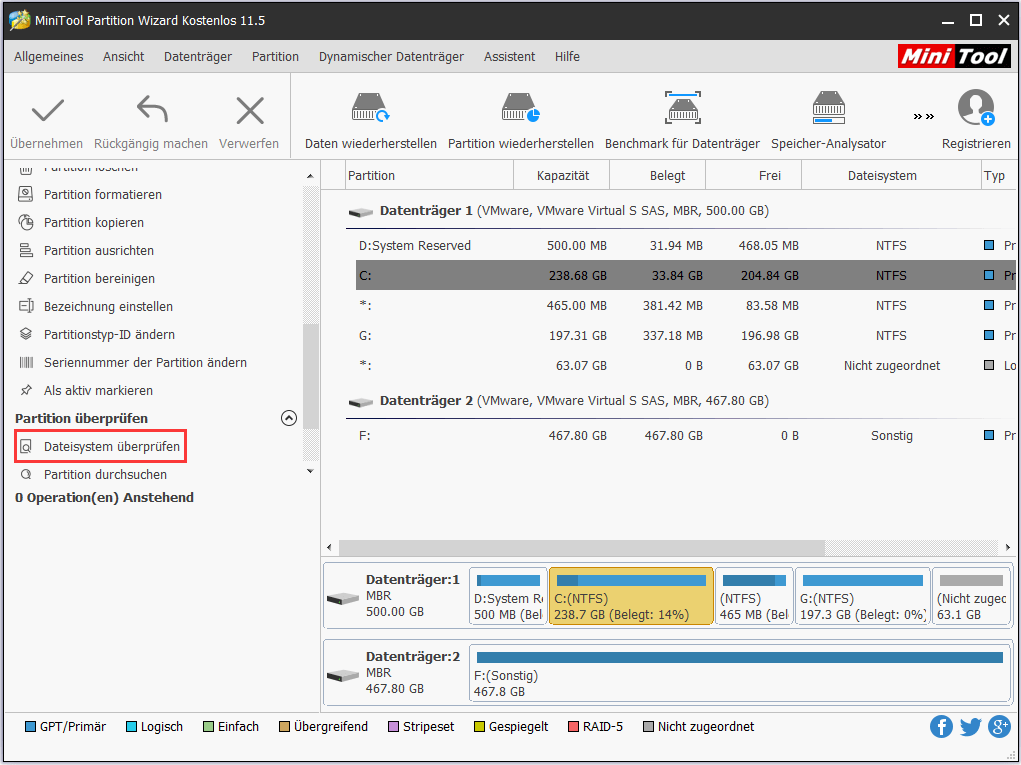
Schritt 2. Wählen Sie „Überprüfen & erkannte Fehler korrigieren“ und klicken Sie auf „Starten“.
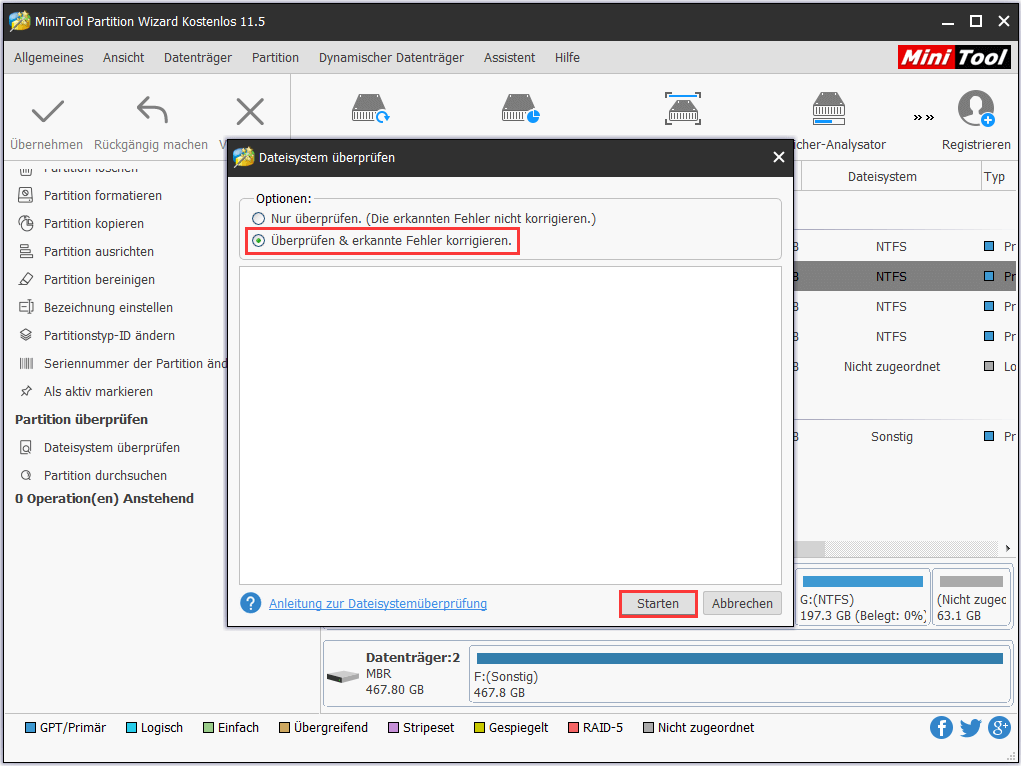
Überprüfen und korrigieren Sie weiter die Restlaufwerke. Wenn keine Fehler gefunden werden, können Sie die Lösung 12 versuchen.
Lösung 12 – Bereinigen Sie die SSD und installieren Sie Windows 10 erneut
Als Ihr letzter Ausweg gilt, die Festplatte völlig zu bereinigen und Windows neu zu installieren. Sie können die SSD vollständig sichern, ein Installationsmedium für Windows 10 vorbereiten und eine Neuinstallation durchführen.
Erster Teil. Ein Installationsmedium für Windows 10 vorbereiten.
Laden Sie ein neues ISO von Microsoft herunter, brennen Sie es auf einen Speicherstick und später können Sie es zur Neuinstallation von Windows 10 verwenden.
Zweiter Teil. SSD sichern
Es ist notwendig, die Festplatte mit Windows 10 zu sichern. Einerseits werden alle wichtigen Daten gewährleistet. Anderseits sind Sie in der Lage, Ihr Windows auf vorherige Version zurückzusetzen, ohne das System und die Applikationen wieder zu installieren, wenn eine Neuinstallation nicht funktioniert.
Diese Aufgabe können Sie auch mit MiniTool Partition Wizard Kostenlos erledigen.
{loadmodule mod_custom,Article Down Button – PW Free}
Schritt 1. Wählen Sie die Systemplatte als Quelldatenträger auf der Hauptschnittstelle von MiniTool Partition Wizard Kostenlos und wählen Sie „Datenträger kopieren“ aus dem Menü.
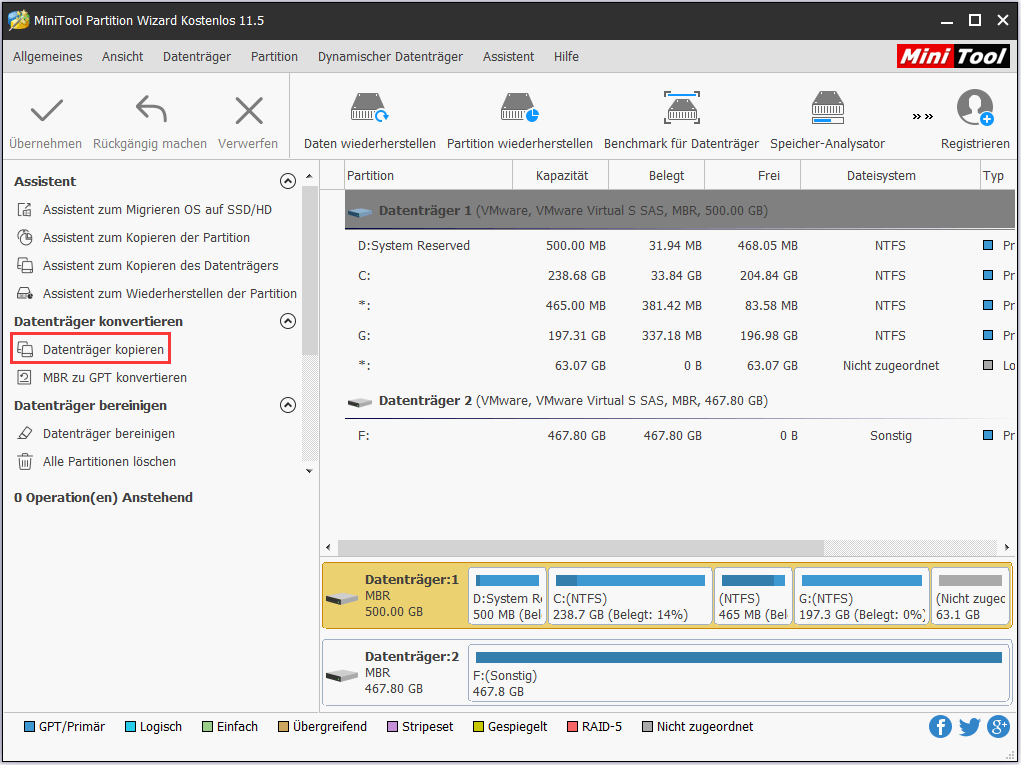
Schritt 2. Wählen Sie eine andere Festplatte als Zieldatenträger.
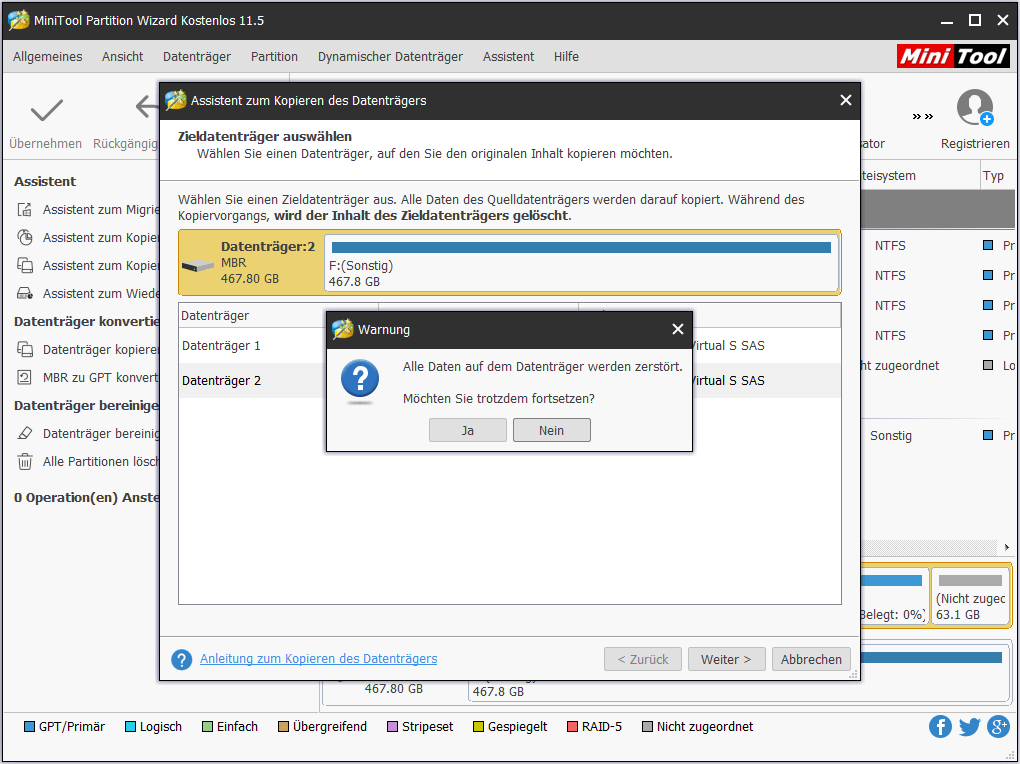
Schritt 3. Auf der nächsten Seite können Sie einige Kopieroptionen sehen. Wählen Sie einige nach Ihrem Bedarf aus und fahren Sie fort.
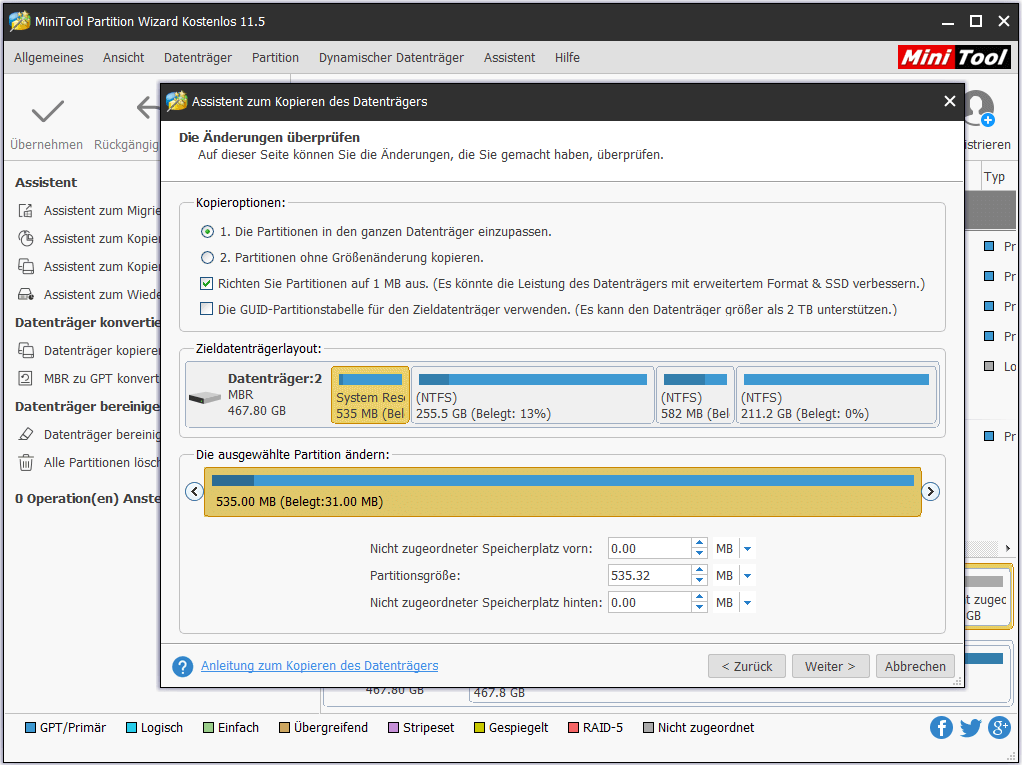
Schritt 4. Wenn Sie die Meldung „Von dem Zieldatenträger booten“ sehen, lesen Sie aufmerksam und klicken Sie auf „Abschließen“.
Schritt 5. Schließlich klicken Sie auf „Übernehmen“ und Ihr ganzer Datenträger wird kopiert.
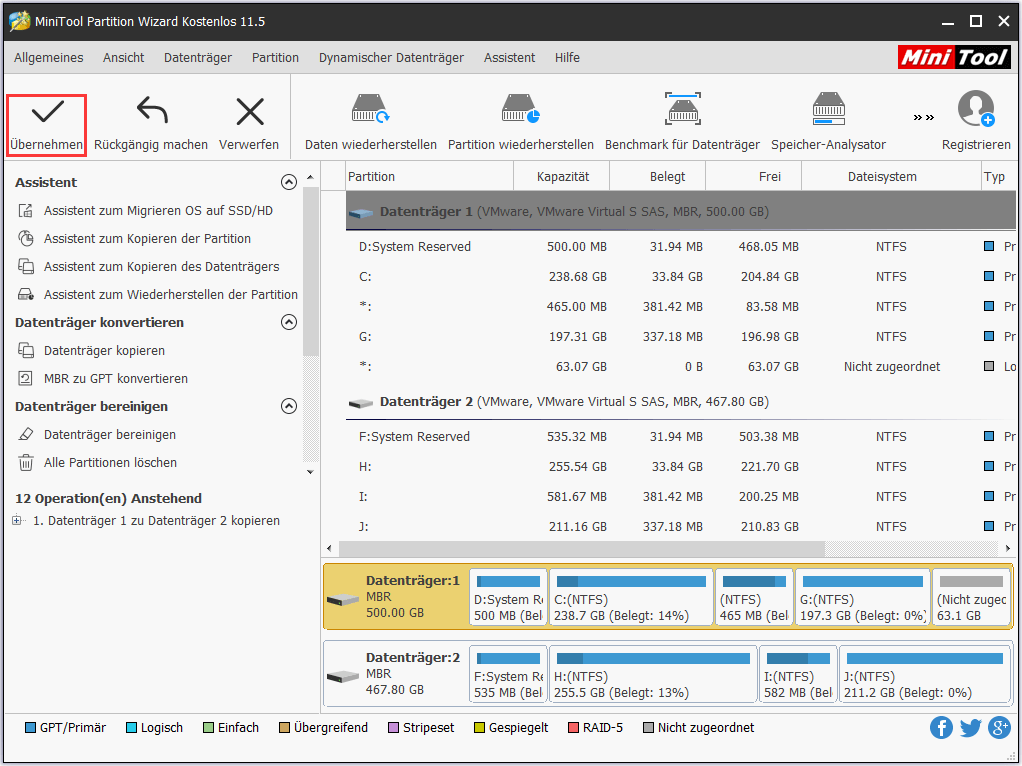
Dritter Teil. Windows 10 neu installieren
Verbinden Sie den vorbereiteten Speicherstick mit dem Computer und befolgen Sie die Anleitungen zur Installation. Wenn Sie sehen „Wo möchten Sie Windows installieren“, wählen Sie jede Partitionen und löschen Sie diese. Dann wählen Sie den nicht zugeordneten Speicherplatz, um Windows neu zu installieren.
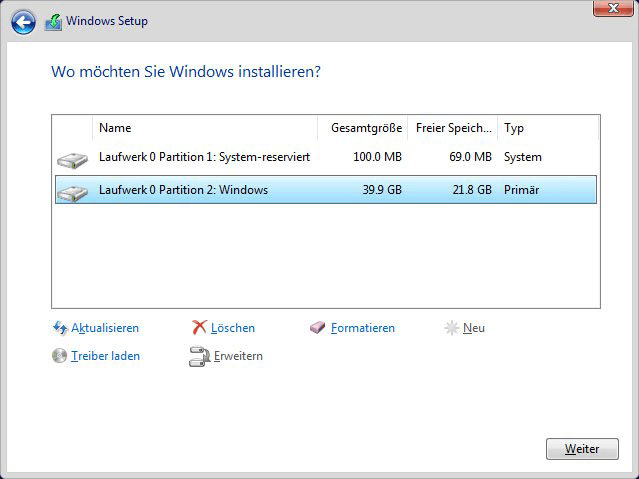
Jetzt können Sie überprüfen, ob die hohe Datenträgerbelegung in Windows 10 reduziert wurde. Wenn nicht, ersetzen Sie diese Festplatte mit der Sicherungskopie und überprüfen Sie, ob die Leistung des Datenträgers verbessert wurde. (Wenn ja, ist der Originaldatenträger möglicherweise fehlerhaft.)
Beste Empfehlung: Sie interessieren sich vielleicht auch dafür: Gelöst – Windows-Sicherung fehlt nicht genügender Speicherplatz mit Fehlercode 0x80780119.
Wenn unsere Software Ihnen gefällt, können Sie auch auf die folgende Schaltfläche klicken, um eine persönliche Lizenz zu erwerben und mehr Funktionen zu erhalten.
{loadmodule mod_custom,Article Buy Button – PW Pro}
Zusammenfassung
Jetzt habe ich Ihnen alle elf Lösungen erklärt. Sie können diese nacheinander versuchen und sehen, ob diese Lösungen Ihnen beim Problem „100% Datenträgerauslastung“ helfen können. Ich hoffe, dass sie hilfreich sind. Wenn Sie Fragen oder Vorschläge zu diesem Thema haben, hinterlassen Sie uns gerne einen Kommentar. Sie können uns auch eine E-Mail an [email protected] senden. Wir lesen jede E-Mail sorgfältig durch!


